One-Sentence Product Description
Arq Cloud Backup is super-fast, trustworthy protection for your Mac's files.
Dec 04, 2018 Arq: A DIY Cloud Backup If you’d rather manage your storage yourself, you can use Arq to back up automatically to Amazon S3 or other storage providers (even Backblaze’s B2 Storage). You can certainly do it manually, but Arq does a really good job of managing the annoying parts for you. Arq: A DIY Cloud Backup If you’d rather manage your storage yourself, you can use Arq to back up automatically to Amazon S3 or other storage providers (even Backblaze’s B2 Storage). You can certainly do it manually, but Arq does a really good job of managing the annoying parts for you. Arq Cloud Backup. View Documentation. View Documentation. View Documentation. Arq Cloud Backup is super-fast, trustworthy protection for your Mac's files. So in 2018 we created Arq Cloud Backup. In 2020 we merged the 2 products into Arq Premium. Arq Premium is a subscription service which includes the Arq app plus built-in cloud storage and web access to your backed-up files if you need them on the go.
Paragraph Product Description
Arq Cloud Backup protects all your files automatically, including external drives and even network shares if you choose them. It protects your data through strong encryption with a key only you know. Arq Cloud Backup uses multiple threads, compression and de-duplication for very fast throughput. You can configure it to control which networks and how much bandwidth it uses, which files it backs up, and how often it backs up. It's available for macOS. A Windows version is coming soon.
Arq Cloud Backup Logo
Click to download 512x512 PNG:
Arq Backup Overview
Arq Backup automatically backs up Macs and PCs to cloud storage while encrypting the data in an open and documented format.
Requirements
- You have an account and are logged into console.scaleway.com
- You have an Object Storage bucket
Installing and Configuring Arq Backup
1 . Open your web browser and go to the Arq website and download the application.
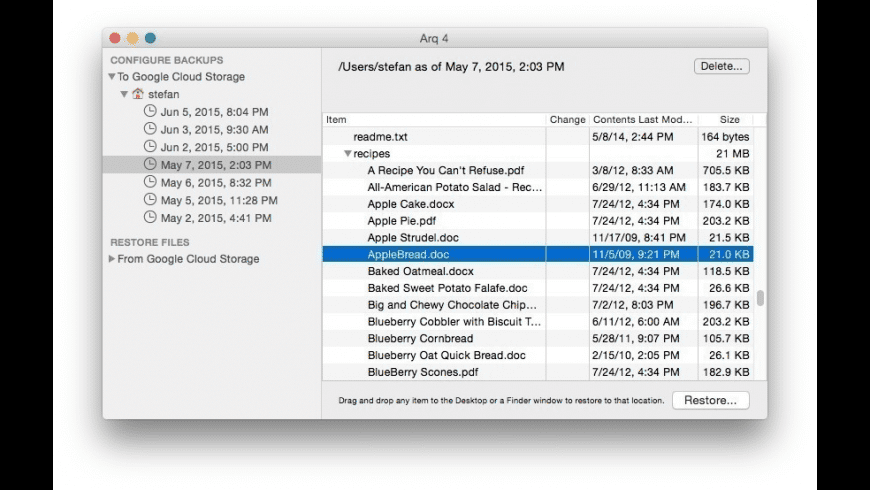
2 . Double click on the downloaded file to open the setup tool. On a Mac double click on the Arq icon to install the application:
On a Windows, follow the instructions of the setup tool to install the application.
3 . Once installed, start the Arq application and enter the Preferences Menu:

4 . The preferences screen appears, click on + to add a new storage location:
5 . Select Other S3-Compatible Service in the list of destinations:
6 . Enter the Object Storage credentials:
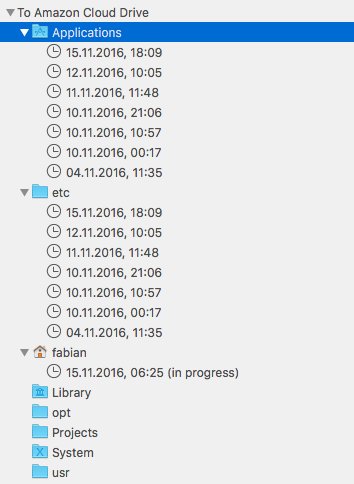
- S3-Compatible Server URL: The URL of the Object Storage endpoint:
- For FR-PAR (Paris, France) enter
https://s3.fr-par.scw.cloud - For NL-AMS (Amsterdam, The Netherlands) enter
https://s3.nl-ams.scw.cloud - For PL-WAW (Warsaw, Poland) enter
https://s3.pl-waw.scw.cloud
- For FR-PAR (Paris, France) enter
- Access Key ID: The Access Key of the API Key used for authentication
- Secret Key ID: The Secret Key of the API Key used for authentication
- Request Signature Version: Signature Version 2
7 . Choose the bucket to be used for storing backups. Two options are proposed:
- Create a new bucket
- Choose an existing bucket from the drop-down list
8 . Choose the local folders to backup. Click on Add a folder to Backups …
To backup all files in the home folder (excluding temporary files), it is also possible to click on Backups in the menu bar, then on Add Home Folder to Backups
9 . Arq encrypts backups by default. Enter a password to decrypt a backup when needed:
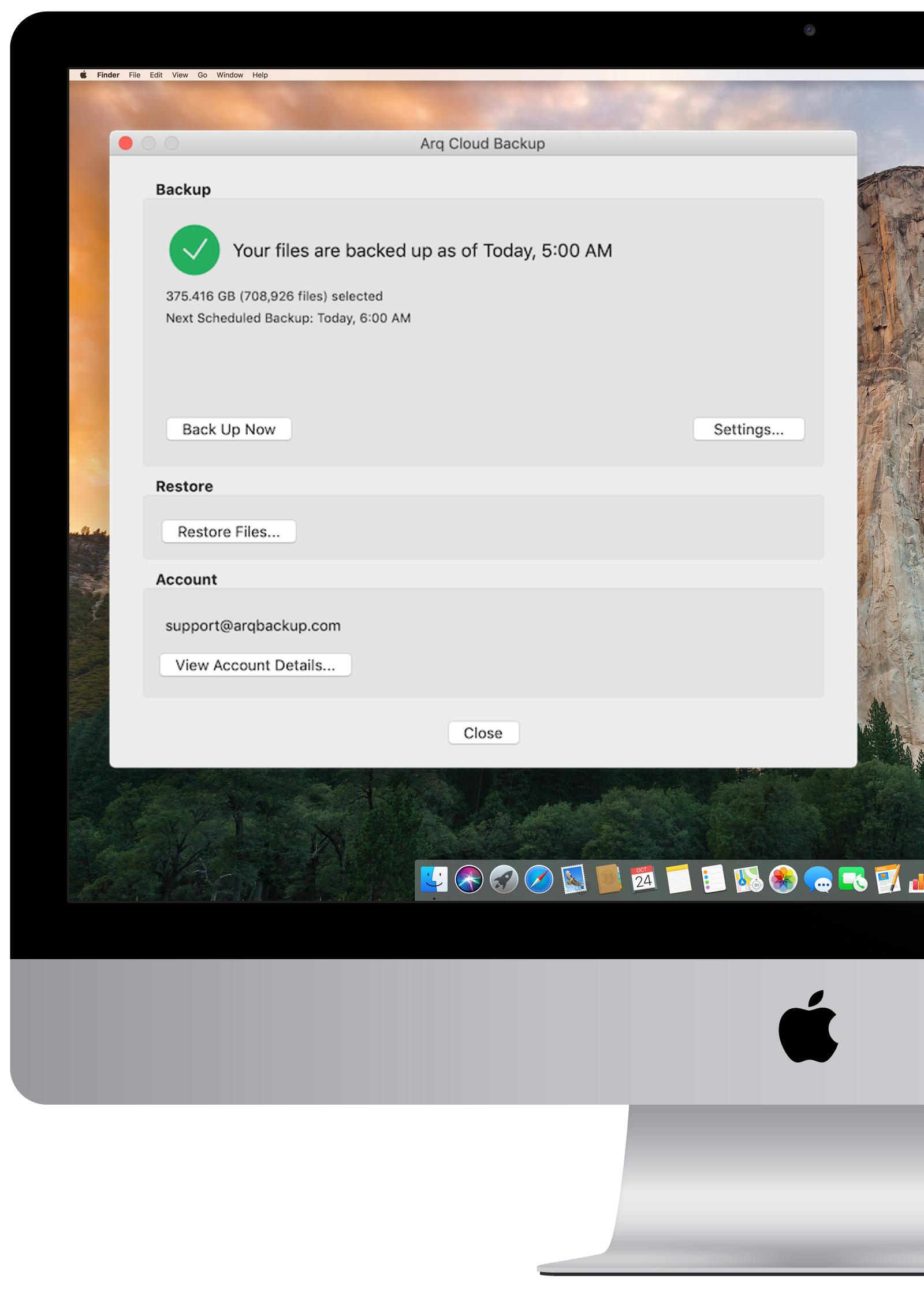
Important: Make a note of the password and keep it in a safe place. It is not possible to decrypt a backup without having the password. An open source restore tool is available to decrypt a Backup on a computer without having Arq installed.
10 . The added folders appear in the list on the left and Arq stats to backup them hourly on Object Storage:
11 . If required, the backup frequency can be adjusted from the preferences by clicking on Arq in the menu bar, then on Preferences. Select the Object Storage bucket and click on Edit
12 . Edit the backup schedule as required:

Restoring Files
- Go to the Restore Files section of Arq
- Expand the menu on the left to see a list of all backups. They are sorted by the time/date of their creation. Click on the desired backup, the contents of the backup appear on the right.
- Click on the Item to restore, then click the Restore… button. This restores the item into its original location
- If the item already exists in the original location, choose Overwrite to replace all missing and changed files with the contents from the backup. Choose Do Not Overwrite to create a Restored by Arq sub-folder which contains all restored data.
- Arq may prompt for an administrator username and password to avoid permission issues when restoring files.
Arq Backup Azure
3 . Alternatively it is possible to restore files anywhere by dragging-and-dropping them from the backup window to the desktop or a Finder window
Arq 6 Adopt Backup
For advanced configuration options, refer to the official documentation.