Email Signature is one of the best ways to represent you in front of email recipient to notify them about who you are and how you can be reached. You can create customized email signature in Outlook that gets applied to every email you send out.
- Create signatures In the Mail app on your Mac, choose Mail Preferences, then click Signatures. In the left column, select the email account where you want to use the signature. If All Signatures is selected when you create a signature, you’ll need to drag the new signature to.
- Create Signature on iPhone Using Foxit PDF. Download Foxit PDF on your iDevice from AppStore. Open any document from your mail. Now press and hold your finger where you want to create your signature. Three options will pop up on the screen: Comment, Typewriter and Signature.
In this article, we are discussing on the topic “How to create email signature in Outlook” and providing easy & recommended steps to do so. Let’s starts the discussion.
Original Title: 'Outlook mail signatures' How can you create an email signature file to include a small company logo - and not have it show up as an attachment when email is sent? This thread is locked.
Outlook is part of Microsoft Office package. It offers you to create email signature including text, images, your electronic card, a logo or even an image of your handwritten signature.
In case if you have a Microsoft 365 account and you use Outlook and Outlook on web or Outlook on web for business, then you need to create a signature in both products. Once you set up Outlook, the signatures are automatically added to all the ongoing messages or create your own signature and add it to messages on case-by-case basis.
How to Create signature in Outlook for Windows?
If you want to add signature to the Outlook for Windows, follow the steps below. You can also create spate signatures for each of your emails.
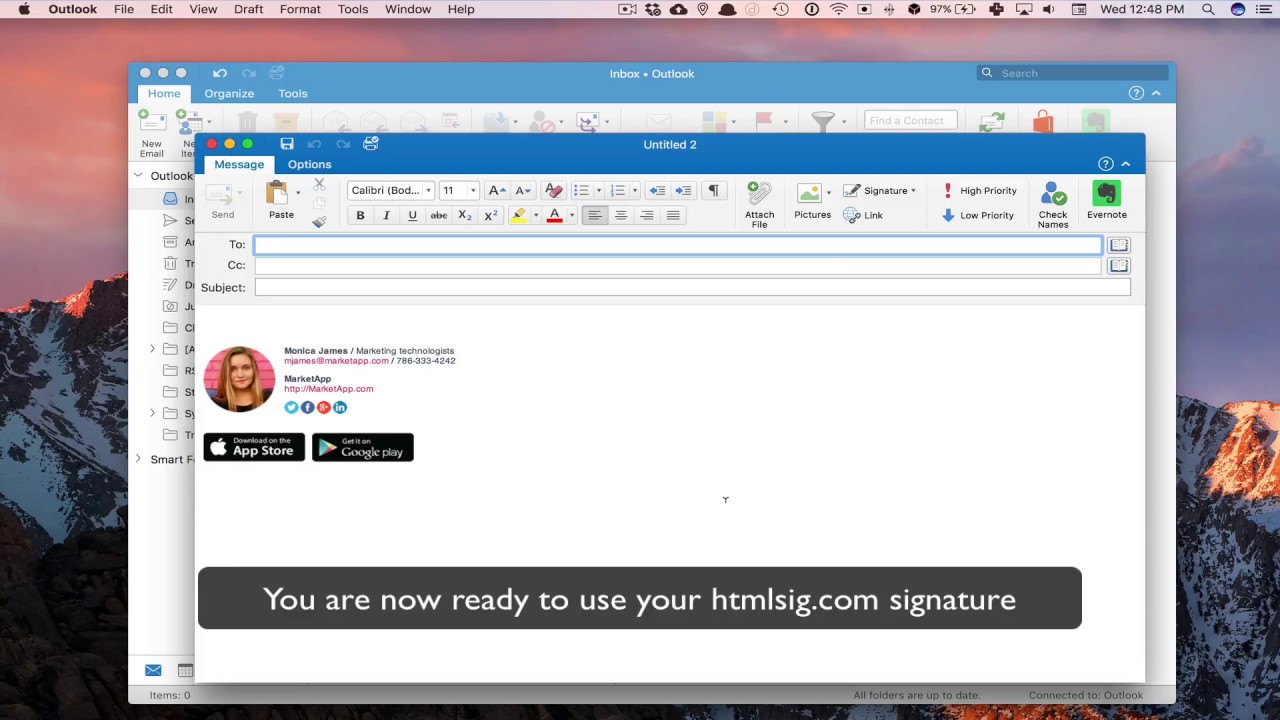
How Do I Create A Signature In Outlook For Mac 2019
Step 1: Click on “Start” button and type “Outlook” in Windows Search box and open “Outlook” App
Step 2: Click on “File” tab at the top-left corner of screen
Step 3: Select “Options” from left sidebar
Step 4: In the next screen, click on “Mail” in left sidebar
Step 5: In the opened email settings, locate the section that states “Compose Messages”
Step 6: Click on “Signatures” button to open “Signatures and Stationary” dialog box
Step 7: In then opened dialog box, click on “New” to create email signature in Outlook App
Step 8: Type the name of Signature in “New Signature” textbox and then hit “Ok” button
Step 9: Now, Select your signature in the list to edit it.
Step 10: Now, you can type your own signature in plain text under “Edit Signature” section and use the available formatting options to stylize it.
Step 11: In the “Choose Default Signature” section,
- Choose “Email account” you want to use your new signature
- Choose your signature form “New Messages” if you want each of your new emails to have signature applied to it
- Choose “Replies/Forwards” to use the signature for your email replies and forwards.
Create Outlook Profile In Mac
Step 12: Once done, click on “Ok” to finish creating your signature.
How to create signature in Outlook for Mac?
If you are Mac users and looking for “How do i create a signature in Outlook”, then you are in right place. To create email signature in Outlook for Mac, follow the instructions given below.
Step 1: Click on “Launchpad” of your Mac device and search or go for “Outlook”
Step 2: In the opened “Outlook” App, Select “Preferences” from Outlook Menu
Step 3: Now in next screen, click on “Signatures” under “Email” section
Step 4: Select any one from “Signature Name” list and click on “+” icon/sign in “Edit Signature” box to add a new signature to Outlook for Mac
Step 5: In the new opened window, you can type and format your signature. You can also give impressive style to your signature using several formatting tools.
Mac Mail Add Signature
Step 6: In “Choose Default Signature” section
- Choose the email account from drop-down list to use the signature
- Choose new messages from list and set it
- Choose replies/forwards to use signature your replies and forwards.
Step 7: Finally, click on “OK” to finish creating email signature
How to Add a LOGO or IMAGE to your Signature?
Step 1: Open a “New Message” in Outlook App
Step 2: Go to “Signatures > Signatures”
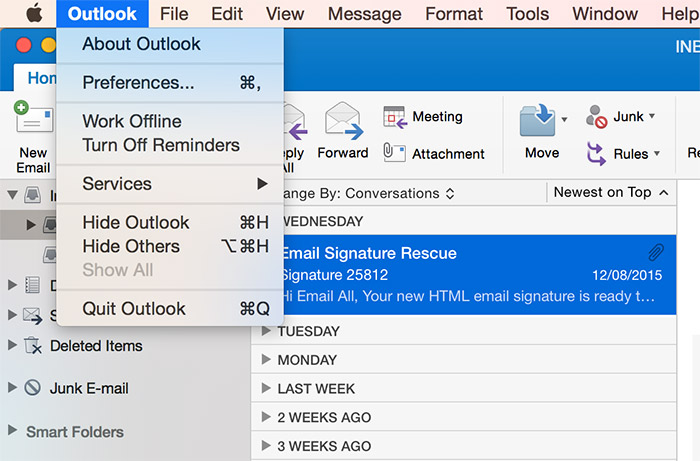
Step 3: In “Edit Signature” box, choose Signature you want to add a LOGO or IMAGE
Step 4: Select IMAGE icon, locate your image file and select “Insert”
Step 5: To resize the image, right-click on the image and choose “Picture”. Select the “Size” tab and use the options to resize your image.
Step 6: Once done, select “Ok” and then select “OK” again to save the changes to your Signature
How to Add your signature to your New Message? (Manually)
Step 1: Go to your mailbox and choose “New Message”

Step 2: Type your message and choose “Insert Signature” at the bottom of compose pane
Step 3: Once your email message is ready to send, choose “Send”
How to Add signature in Outlook for Web?
Step 1: Open “Outlook for web” and log-in to your account if you haven’t already
Step 2: Click on “Settings > View All Outlook Settings”
Step 3: In the next screen, click on “Compose and reply” from options available on your Screen
Step 4: Type the message which you want and find a large which box on the right-hand side pane. Now, add your signature
Step 5: Type in your signature and use formatting tools to give your signature a impressive style. And finally, click on “Save” at the bottom
You may also read: Fix Microsoft Outlook cannot Connect to Server issue
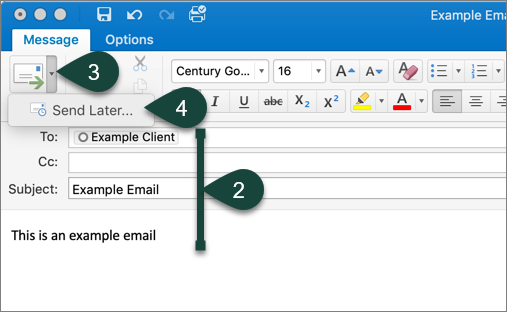
Conclusion
I hope this article helped you “How to create signature in Outlook for Windows”, “How to create email signature in Outlook for Mac”, “How do i create a signature in Outlook for Web”, “How to add LOGO or image in your signature” with easy steps. You can follow the steps mentioned above to create and add signature in Outlook. If you have any suggestions or queries regarding this, please write on comment box given below.
Step 1:
Once you are ready to set up your email signature, open Outlook. On the Outlook menu, click Preferences.
Step 3:
Click the + icon in the lower left corner of the screen to add a signature. Double-click Untitled, and then type a name for the signature. This name does not appear in the signature in your messages, it is only for your reference.
If you just want to change an existing email signature, select the signature you want to edit.
Step 4:
In the signature box on the right, paste your new signature (or press Command + V). You can then change the default signature settings by clicking on the Default Signatures button and selecting the account and which signature you want to use for that account.
Once you are done, close all the windows until you are back at the main screen. Click to create a new email and check out your new signature!