Feb 22, 2016 The SteamVR Performance Test measures your system's rendering power using a 2-minute sequence from Valves Aperture Robot Repair VR demo. After collecting the data it determines whether your system is capable of running VR content at 90fps and whether VR content can tune the visual fidelity up to the recommended level.
If you think your Mac might have a hardware issue, you can use Apple Diagnostics to help determine which hardware component might be at fault. Apple Diagnostics also suggests solutions and helps you contact Apple Support for assistance.

MAC Performance is the leader in Automotive and Motor Cycle Performance Parts and Accessories. With over 45 years of Experience, MAC Performance knows how to provide you with the Parts and Customer Service you need and expect from an Automotive & Motorcycle Performance Manufacture Company. Look to MAC Products for the Ultimate in Sound, Power. Perf is a performance analyzing tool in Linux, available from Linux kernel version 2.6.31 under tools/perf, and is frequently updated and enhanced. It is capable of lightweight profiling, supports hardware performance counters, tracepoints, software performance counters (e.g. Hrtimer), and dynamic probes (for example, kprobes or uprobes).
Prepare your Mac
- Shut down your Mac.
- Disconnect all external devices except keyboard, mouse, display, Ethernet connection (if applicable), and connection to AC power.
- Make sure that your Mac is on a hard, flat, stable surface with good ventilation.
Start Apple Diagnostics
Determine whether you're using a Mac with Apple silicon, then follow the appropriate steps:
Apple silicon
- Turn on your Mac and continue to press and hold the power button as your Mac starts up.
- Release when you see the startup options window, which includes a gear icon labeled Options.
- Press Command (⌘)-D on your keyboard.
Intel processor
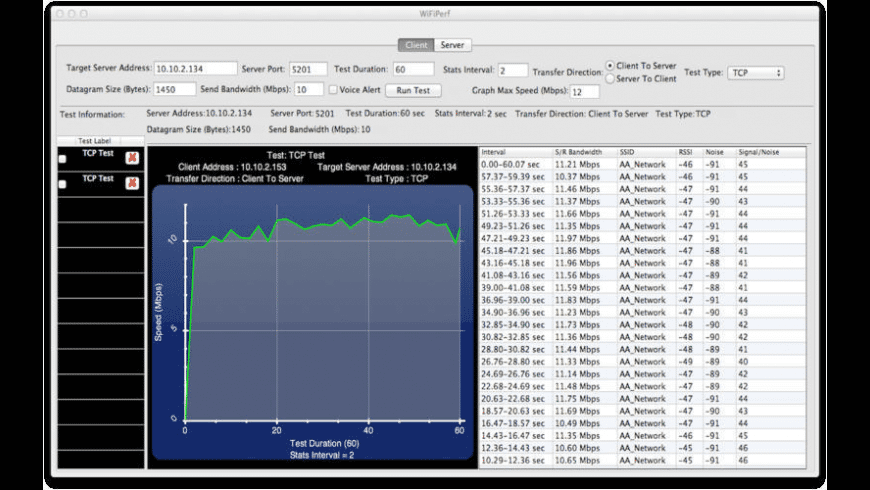
- Turn on your Mac, then immediately press and hold the D key on your keyboard as your Mac starts up.
- Release when you see a progress bar or you're asked to choose a language.
View the test results
Apple Diagnostics shows a progress bar while it's checking your Mac:
When testing is complete, Apple Diagnostics shows the results, including one or more reference codes. Learn about Apple Diagnostics reference codes.
To repeat the test, click “Run the test again” or press Command-R.
To restart your Mac, click Restart or press R.
To shut down, click Shut Down or press S.
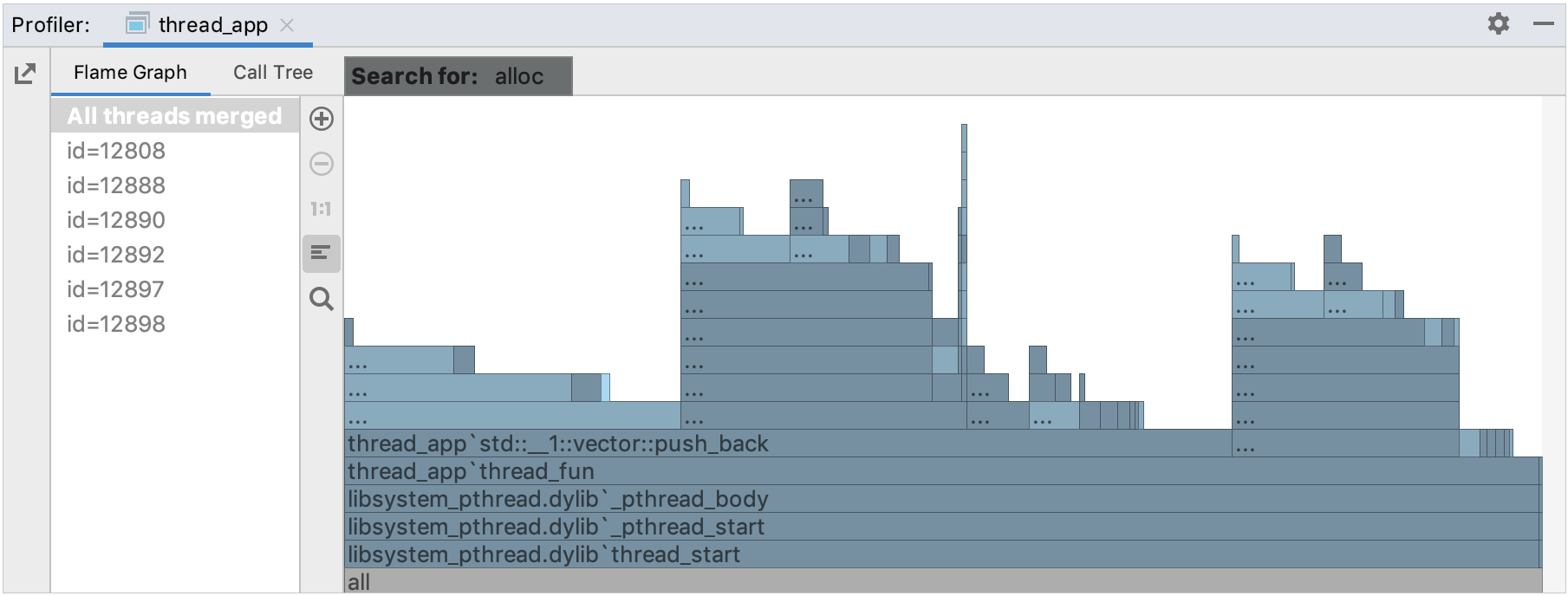
To get information about your service and support options, make sure that your Mac is connected to the internet, then click ”Get started” or press Command-G. Your Mac will restart to a webpage with more information. When you're done, choose Restart or Shut Down from the Apple menu.
Learn more
On an Intel-based Mac, if you can't start Apple Diagnostics with the D key, try these solutions:
- Press and hold Option-D at startup to use Apple Diagnostics over the internet.
- Make sure that your Mac isn't using a firmware password.
There are several graphical applications and command-line tools available for gathering performance metrics. Some performance tools are installed with Xcode. Others are available for download from the Apple Developer website.
Key Applications
Although Xcode comes with numerous applications for gathering performance data, there are a few that you will use more frequently than others.
Instruments
Instruments combines a set of powerful analysis tools with a graphical user interface to provide unprecedented information about the runtime behavior of your application. Rather than showing only one aspect of your program at a time, you configure each analysis session with one or more instruments, each of which gathers information about a particular performance metric. The data from all instruments is shown side-by-side, making it easier to correlate the data from one instrument to another and detect trends in your application’s behavior.
Among the types of metrics you can gather with the Instruments application are the following:
The performance of Core Data–based applications
Information about file system reads, writes, and other operations
Statistics relating to garbage-collected code
Information about graphics operations and performance
Statistics about object and other memory-related allocations
Information about memory leaks
Statistical samples of your application at runtime
Information about process-specific and system-level activity
Information about Java thread activity
Information about events dispatched by Cocoa
For a quick example of how to use Instruments, see Using Instruments. For detailed information, see Instruments User Guide.
Analysis Tools
Instruments is not the only analysis tool that can gather data about the performance of your app. Other analysis tools are geared towards finding specific types of performance problems. Table 3-1 lists the analysis tools installed with Xcode and available for download.
Tool | Description |
|---|---|
OpenGL Driver Monitor | Gathers GPU-related performance data, including data related to VRAM usage, video bus traffic, and hardware stalls among others. You can use this information to identify the cause of temporary slowdowns or sporadic hesitations in your OpenGL application. This tool is part of the Graphics Tools for Xcode, available on the downloads page of the Apple Developer website. |
OpenGL Profiler | Creates a runtime profile of your OpenGL-based application. You can view function statistics and the call-trace history of your application’s OpenGL calls. This tool is part of the Graphics Tools for Xcode, available on the downloads page of the Apple Developer website. |
| Lists all This tool is installed in |
| Searches the memory space of a process for any allocated but unreferenced blocks of memory. This tool is installed in |
| Displays the virtual memory regions allocated to a specified process. You can use this tool to analyze the memory usage of your process. This tool is installed in |
Monitoring Tools
Monitoring tools are passive tools that gather data automatically. To use these tools, leave them running while you exercise the features of your program. You can then analyze the data generated by these tools to gain a better understanding of your program’s performance characteristics. Some programs should be left running all the time. Most others can be launched and terminated as needed to gather performance information. Table 3-2 lists the monitoring tools in OS X and available for download.
Tool | Description |
|---|---|
Activity Monitor | Displays common usage statistics relating to memory and CPU usage for the currently running processes. You can also initiate the sampling of a process from this application. This tool provides information that is similar to that of the This tool is installed in |
Quartz Debug | Shows screen updates in real time by briefly flashing the areas being redrawn. You can use this tool to analyze your application’s drawing behavior. This tool is part of the Graphics Tools for Xcode, available on the downloads page of the Apple Developer website. |
| Displays an ongoing list of file-system activity, as generated by page faults and calls to file-system functions. You can use this tool to understand the file access patterns of your program. This tool is installed in |
| Displays an ongoing list of system call and page fault statistics. This tool is installed in |
| Displays common system usage statistics relating to memory and CPU usage for the currently running processes. This tool updates the information dynamically so that you can see trends at runtime. This tool is installed in |
Hardware Analysis Tools
The CHUD Tools include additional applications for doing hardware and low-level software analysis in OS X. (These tools are not able to analyze hardware running iOS.) Table 3-3 lists the tools that are part of this package, which is available on the downloads page of the Apple Developer website.
Name | Description |
|---|---|
Reggie SE | Lets you examine and modify CPU and PCI configuration registers. |
| A command-line tool that analyzes TT6E instruction traces and presents detailed analyses and histograms. You can use this tool to detect bad instruction sequences, such as misaligned operands, data dependency stalls, and spilled loads. |
| A command-line tool that is a cycle-accurate simulator of the Motorola 7400 processor. This tool takes TT6 traces as input. (Available in OS X v10.5 and earlier.) |
| A command-line tool that is a cycle-accurate simulator of the IBM 970 processor. This tool takes TT6 traces as input. (Available in OS X v10.5 and earlier.) |
Additional Command-Line Tools
Table 3-4 lists some additional command-line tools that you can use to monitor and analyze performance in OS X. (These tools are not able to monitor and analyze applications running in iOS.) These tools are located in the /usr/bin/ directory and must be run from a command-line prompt. Most are installed along with the Xcode Tools. For information about these tools, see OS X Man Pages.
Name | Description |
|---|---|
| Converts back and forth between a symbol name and the numeric address of that symbol in a running executable. |
| Displays the C-structures from an object file along with their member offset values. |
| Produces execution profiles based on an execution analysis of a program. |
| Shows the |
| Displays the symbol table information for one or more object files. |
| Displays the contents of a Mach-O executable in a more human-readable form |
| Displays information about the logical pages of a Mach-O executable file. |
| Parses the C structures from an object file and displays them along with their member offset values. |
| Produces an execution profile based on the execution analysis of a program. |
| Displays Mach virtual memory statistics, including the number of active, inactive, wired, and free pages. This tool also displays page fault and other activity information. |
Perf Tool For Mac Os
Perf Tool For Mac Pro
Copyright © 2004, 2013 Apple Inc. All Rights Reserved. Terms of Use | Privacy Policy | Updated: 2013-10-22